Erstellen eines Hubs für Ihr Team für die Zusammenarbeit
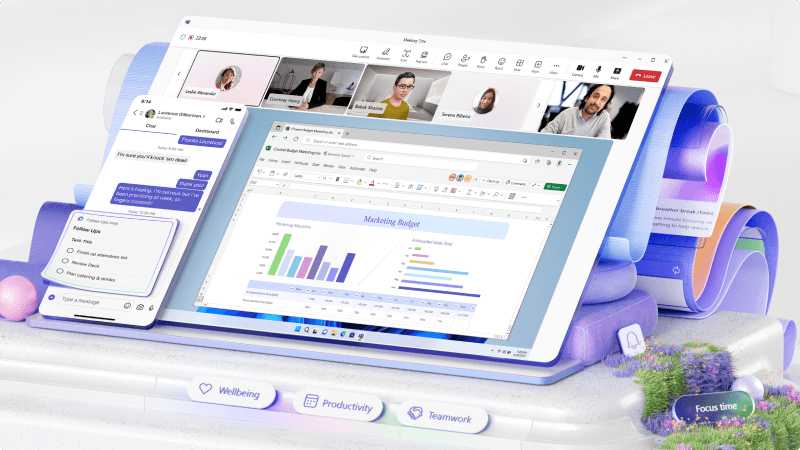
Wenn Sie einen Hub in Ihrem Unternehmen für die Zusammenarbeit benötigen, verwenden Sie Teams und Kanäle in Microsoft Teams, um alle zusammenzubringen. Mit diesem freigegebenen Arbeitsbereich können Sie Kanäle erstellen, um zu kommunizieren und alle auf demselben Computer zu halten. Außerdem erhalten Sie freigegebenen Dateispeicher und die Möglichkeit, Links und Apps für den Schnellen Zugriff hinzuzufügen.
Was werde ich lernen?
-
Der Unterschied zwischen Teams und Kanälen
-
Erstellen von Teams und Kanälen
-
Arbeiten in Kanälen
Was benötige ich?
-
5 Minuten
-
Microsoft Teams
Microsoft Teams verfügt über eine einfache Organisationsstruktur. Jedes Team besteht aus einem oder mehreren Kanälen. Sie können Ihre Teams auf jede Weise organisieren, die zu Ihrem Workflow passt.
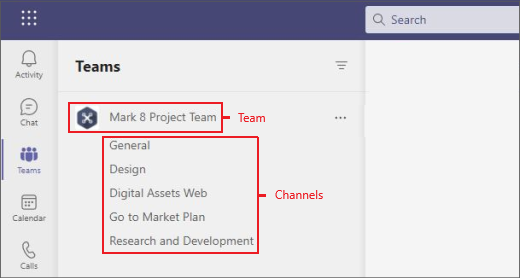
-
Einige Unternehmen erstellen ein Team für jedes Projekt und andere können ein Team für jeden Produkt- oder Servicebereich erstellen. Es ist hilfreich, sich gedanken zu machen, wie Sie Ihre Teams organisieren möchten, bevor Sie mit der Erstellung eines Teams beginnen.
Tipp
Halten Sie es einfach. Es ist einfach, später weitere Teams oder weitere Kanäle hinzuzufügen, wenn Sie diese benötigen. Es ist auch einfach, eine zu löschen.
-
Ihr Team kann einen oder mehrere Kanäle haben, je nachdem, wie Sie ihn organisieren möchten. Stellen Sie sich sie wie separate Fokusbereiche innerhalb des Unternehmens vor Jeder Kanal verfügt über eine eigene Bibliothek für freigegebene Dateien, die jedem einen einfachen Ort bietet, um die Dateien im Zusammenhang mit diesem Kanal zu finden und zu bearbeiten.
-
Beispielsweise kann ein Team, das erstellt wurde, um die Eröffnung eines neuen Standorts für Ihr Unternehmen zu verwalten, einen Kanal für die Vorbereitung des neuen Bereichs, einen Kanal für den physischen Umzug in den neuen Bereich und einen Kanal für die Durchführung der Marketing- und Öffentlichkeitsarbeit haben.
-
Teams bestehen aus zwei Arten von Kanälen: Standard (verfügbar und für jeden sichtbar) und private (fokussierte, private Unterhaltungen mit einer bestimmten Zielgruppe). Jeder Kanal basiert auf einem Thema wie "Teamereignisse", einem Abteilungsnamen oder einfach nur zum Spaß. Kanäle sind der Ort, an dem Sie Besprechungen abhalten, Unterhaltungen führen und gemeinsam an Dateien arbeiten.
-
Die Registerkarten oben in jedem Kanal verknüpfen Ihre bevorzugten Dateien, Apps und Dienste.
-
Wählen Sie teams


-
Wählen Sie Von Grund auf oder aus einer der vielen Vorlagen aus.
-
Entscheiden Sie, welche Art von Team Dies sein soll:
• Um Inhalte und Unterhaltungen auf eine bestimmte Gruppe von Personen zu beschränken, wählen Sie Privat aus.• Wählen Sie für eine Community oder ein Thema, an der jeder organization teilnehmen kann, Öffentlich aus.
Wichtig
Ein öffentliches Team ist nur in Ihrem Unternehmen öffentlich. Personen außerhalb Ihres Unternehmens, wie Kunden, können sie nur sehen, wenn Sie sie als Gäste hinzufügen.
-
Benennen Sie Ihr Team, und es wird empfohlen, eine optionale Beschreibung hinzuzufügen.
-
Wenn Sie fertig sind, wählen Sie Erstellen aus.
Nachdem das Team erstellt wurde, können Sie Mitglieder hinzufügen. Sie können sogar Gäste wie Kunden zu einem Team hinzufügen.
Erstellen Sie einen Kanal in Microsoft Teams, um Unterhaltungen auf ein bestimmtes Thema, Projekt oder eine Abteilung zu konzentrieren.
Verwenden Sie einen allgemeinen Kanal, um Ankündigungen und News zu teilen, die jeder braucht. Jedes Team verfügt über standardmäßig Kanal Allgemein.
So erstellen Sie einen neuen Kanal:
-
Wählen Sie Weitere Optionen (...) > Kanal hinzufügen aus.
-
Fügen Sie einen Namen und eine Beschreibung hinzu.
-
Wählen Sie eine Datenschutzstufe aus: Standard oder Privat.
-
Wählen Sie aus, dass der Kanal automatisch in der Kanalliste aller Teilnehmer angezeigt werden soll.
-
Wenn Sie bereit sind, wählen Sie Hinzufügen aus, und der Kanal wird in der Kanalliste Ihres Teams angezeigt.
-
Wechseln Sie zu einem Team, für das Sie einen Kanal erstellen möchten, wählen Sie Weitere Optionen > Kanal hinzufügen aus.
-
Geben Sie einen Namen und eine Beschreibung ein.
-
Wählen Sie unter Datenschutz den Pfeil nach unten aus, und wählen Sie Privat – Bestimmte Teamkollegen haben Zugriff aus.
-
Wählen Sie Erstellen aus.
-
Geben Sie die Namen der Personen ein, die Sie einladen möchten, einschließlich Gäste.
Hinweis
Sie können nur Personen einladen, die bereits Mitglieder oder Gäste des Teams sind, einem privaten Kanal beizutreten.
-
Wählen Sie Hinzufügen aus, ändern Sie bei Bedarf die Rolle eines beliebigen Benutzers, und wählen Sie Fertig aus.
Personen, die Sie hinzugefügt haben, wird es in der Kanalliste mit einer Sperre neben dem Namen angezeigt. Um Personen hinzuzufügen, aktuelle Mitglieder anzuzeigen und Updates für private Kanäle anzuzeigen, wählen Sie den Bereich Personen öffnen aus.
Kanäle sind der Ort, an dem Teamunterhaltungen stattfinden:
-
Standardkanäle stehen allen Teammitgliedern zur Verfügung.
-
Private Kanäle sind für bestimmte Personen vorgesehen, die zu ihnen eingeladen wurden.
Abhalten einer Besprechung in einem Kanal
-
Wählen Sie Kalender > Neue Besprechung > Kanal hinzufügen aus, > wählen Sie einen Kanal aus der Liste aus.
-
Fügen Sie Details hinzu.
-
Wählen Sie Senden.
-
Wenn Sie an einer laufenden Kanalbesprechung teilnehmen möchten, wählen Sie An der Besprechung teilnehmen aus.
Arbeiten mit Nachrichten in einem Kanal
Teammitglieder posten Nachrichten und Antworten auf der Registerkarte Beiträge in einem Kanal. Ihre Möglichkeiten:
-
Wählen Sie

-
Wählen Sie Weitere Optionen (...) > Bearbeiten aus, um eine Nachricht zu bearbeiten.
-
Wählen Sie Weitere Optionen (...) > Löschen aus, um sie zu löschen.
Beginnen Sie eine neue Unterhaltung und erhalten Sie die Aufmerksamkeit einer Person in einem Kanal
Um einen Beitrag in einem Kanal zu erstellen, wählen Sie Neue Unterhaltung aus. Wenn Sie an Ihrem Beitrag arbeiten, haben Sie folgende Möglichkeiten:
-
Geben Sie

-
Geben Sie

Hinweis
Sie können ein Team oder einen Kanal nur @Erwähnung, wenn Ihr Administrator dies aktiviert hat.
Sehen Sie, wo Sie erwähnt wurden
Suchen Sie nach dem roten Kreis links neben verschiedenen Kanalnamen, um zu sehen, wie oft Ihr Name in einer Unterhaltung erwähnt wurde.
Anheften und Lösen eines Kanals
Heften Sie einen Kanal an Ihre Teams-Liste an, um schnell darauf zuzugreifen.
-
Wählen Sie auf dem gewünschten Kanal Weitere Optionen (...) > Anheften aus.
-
Wählen Sie zum Lösen weitere Optionen (...) > Lösen aus.
Ein- und Ausblenden von Kanälen
Anzeigen und Ausblenden von Kanälen in Microsoft Teams, um mit wichtigen Kanälen Schritt zu halten und die Kanäle auszublenden, die Sie nicht so oft sehen müssen.
-
Wählen Sie bei ausgewähltem Kanal weitere Optionen

-
Wenn Sie den Kanal einblenden möchten, suchen Sie den Kanal unter Ausgeblendete Kanäle, wählen Sie ihn aus, und wählen Sie Anzeigen aus.
Verwandte Themen
Erstellen eines Teams von Grund auf in Microsoft Teams
Verwalten von Teameinstellungen und -berechtigungen in Microsoft Teams








